The first thing every newbie should learn after installing WordPress is how to install a WordPress plugin.
The WordPress CMS is uncomplicated on its own. WordPress plugins, both free and premium extensions that add unique functionality to your website, provide true power. Furthermore, as a WordPress user, you cannot ignore the relevance of plugins because they enhance the functionality of your website, from security to website speed optimization. They also assist you in the addition of new features by removing the necessity for coding.
There are around 60,120 WordPress plugins available for download; you can select which ones to install to start enjoying the advantages of additional functionality based on the demands of your website. Whenever your aim, there’s sure to be a plugin (or a few) that can help you get there.
A WordPress plugin can be deployed in three different ways: directly from the admin panel, manually, or via FTP (File Transfer Protocol). The easiest way to add plugins is to browse for them in your WordPress dashboard and install them with a single click. For premium plugins and plugins not featured in the WordPress plugin store, the manual or FTP method is usually required. These two approaches entail uploading a series of files from your local computer to your site.
This article will go through all three techniques for installing a WordPress plugin. We also look at other plugin-related issues for WordPress newbies, such as how to choose the best WordPress plugin. There are 24 Must-Have WordPress Plugins for Business Websites in 2022, as well as 15 Best WordPress SEO Plugins for Increasing Website Traffic.
If you’re looking for the simplest way to build a WordPress website, check out our post on How to Create a WordPress Website in 8 Easy Steps in 2022 (Ultimate Guide).
Let’s get this party started.
What exactly are WordPress plugins?
A WordPress plugin is a piece of software, typically written in PHP (programming language), that is designed to improve or add functionality to a WordPress website. A plugin allows for the easy addition of new functionality to a WordPress site or blog.
WordPress is one of the greatest and most well-known CMSs (content management systems) available. The main reason for this is the usage of plugins, which allow users to customize webpages to their own needs. Plugins provide your site with a fresh appearance and functionality by including intriguing features that aren’t present in the basic WordPress installation.
Choosing the correct plugin for your website is crucial, as some plugins might cause problems.
Keep in mind
WordPress users may only install plugins on their self-hosted (WordPress.org) WordPress website. A WordPress.com-hosted website has several plugin limitations. We created an in-depth comparison of wordpress.org vs wordpress.com, which you can view here.
We frequently receive complaints from our users who are unable to access the plugins menu in their WordPress dashboard. It’s because you’re utilizing WordPress.com, which, as previously said, has limits.
Plugins cannot be installed on WordPress.com unless you subscribe to their Business plan, which costs $25 per month. However, you can immediately install any plugin you want on your self-hosted WordPress.org website and it will cost you less money and more simple effort. you can read our Ultimate Guide on How to Create a WordPress Website in 8 Easy Steps in 2022. But it all makes it simple because it provides you with total control over your site.
If you wish to switch from WordPress.com to WordPress.org, read our article on how to do it effectively.
Free vs. paid plugins
Free Plugins
The WordPress library includes free plugins that can meet the majority of its user’s needs. The WordPress directory alone has over 60,120 plugins that may assist users in creating portfolios, optimizing WordPress pages, creating forms, and much more.
These plugins are developed by members of the WordPress community. They are free for users to utilize when they install WordPress on a site. These plugins have been added to the WordPress repository after a thorough assessment.
You may add plugins anytime you need them. Users install them for a variety of purposes since each plugin addresses a distinct requirement. Free plugins include Akismet (anti-spam plugin), Contact Form 7 (contact us forms builder) and WP Super Cache (clear website cash and make it faster), and much more.
Several other developers and designers, in addition to WordPress, provide free plugins as part of their website-building services.
Let’s go on to premium plugins.
Premium plugin
Premium plugins can be purchased from third-party WordPress coders and developers for a few bucks up to several hundred dollars. The fixed price is determined by the additional services included, such as frequent updates and customer service.
You may be debating whether to use free or paid plugins on your WordPress website. Don’t panic; the next section will assist you in making a selection.
Which WordPress plugins must a user consider? -Paid vs. Free
Before they are made available to users, the free plugins in the WordPress.org repository must meet specific criteria. Even if the plugins meet those requirements, there is no guarantee that their code is adequately designed and efficient. Poorly designed code might degrade the speed of your website and present security flaws.
Several free plugins even lack the necessary documentation, making them hard to use. Not all free plugins, however, are of poor quality. There are several free (WordPress Directory/Third Party) plugins available that will assist you in doing different tasks on your website attractively and cost-effectively.
Paid plugin authors may occasionally offer a free basic version of their plugin. But, to use advanced features, you must purchase the premium plugin.
When a free plugin meets your needs, there is no need to purchase a paid plugin. If the free plugin does not satisfy your requirements, then opt for the commercial plugin.
Take careful notes before installing a plugin to ensure that it is compatible with the WordPress version you are using. Furthermore, look into reviews and ratings for any difficulties highlighted by current customers, especially when considering third-party free plugins. Make sure that they are safe to use and that you’re obtaining them from a trusted source.
Let’s have a look at how many plugins a WordPress site must have.
How many WordPress plugins should you install?
Every capability has a plugin. So, how many WordPress plugins must a user install on a website?
You might be surprised by the response.
The truth is that the fewer plugins on a site, the faster and more responsive the site will be. Heavy plugin use may decrease site speed.
Do you want to find out why? it’s Easy,
Since plugins act as code, they are not the best option. If you understand how to code, you may still add the capabilities needed to complete a task without downloading a plugin by manually inserting codes into the core WordPress files.
The addition of plugins increases the amount of code on your site. As a result, if the code is incorrect, or the plugin is obsolete and incompatible with your site’s version, the loading performance of your website will suffer. It may also take longer to execute the intended action.
The majority of the plugins in the WordPress library are well-written. If you are using WordPress plugins from the WordPress repository, chances are they will not slow down the speed of your site. Please remember that plugins are not suggested unless essential.
Step-by-step instructions for installing a plugin on a WordPress website
If you’re new to WordPress, you may find plugin installation difficult. This article, on the other hand, will walk you through the entire procedure step-by-step.
This section will teach you how to install free and paid plugins. We’ll go through three techniques for installing WordPress plugins on your site. This covers installing free plugins, and premium plugins, and manually installing WordPress plugins through FTP.
Methods for Installing WordPress Plugins
- 1. Free Plugin Installation using the WordPress Admin Area
- 2. Plugin Installation using the Plugin Upload Option.
- 3. Manual WordPress plugin installation using FTP.
Now let us look at all three techniques for installing WordPress plugins.
Use the WordPress admin area and the “Plugin Search” option to install a free plugin.
The first option is to install a freemium plugin from the WordPress plugins library via the WordPress Admin Dashboard. When users install WordPress, they have immediate access to this directory. They may instantly search its contents from their admin dashboard.
The sole requirement is that the plugin is available in the WordPress plugin directory, which exclusively contains free plugins.
To begin with, log in as the WordPress site administrator. If you are not an administrator, the option to add plugins will not appear on the WordPress sidebar. If you are not an admin, ask who put up your WordPress site.
To install a plugin on WordPress, go to Plugins > Add new in the sidebar of your WordPress dashboard.
After you click “Add New”, you’ll be sent to the WordPress plugin directory. Enter the plugin name, author name, or the functionality you’re seeking in the plugin search box, which is found on the upper right.
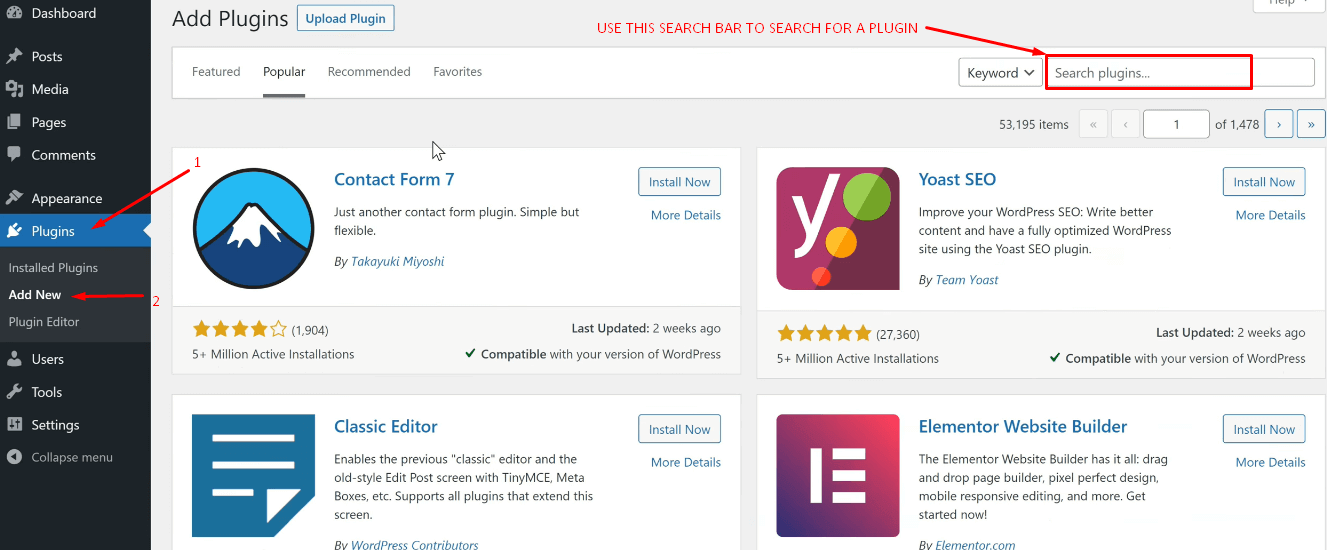
Pick a plugin from the list of browsing results to learn more about its installation instructions and description. For example, if you’re searching for an events creator and manager, The events calendar is a common WordPress plugin for downsizing photos.
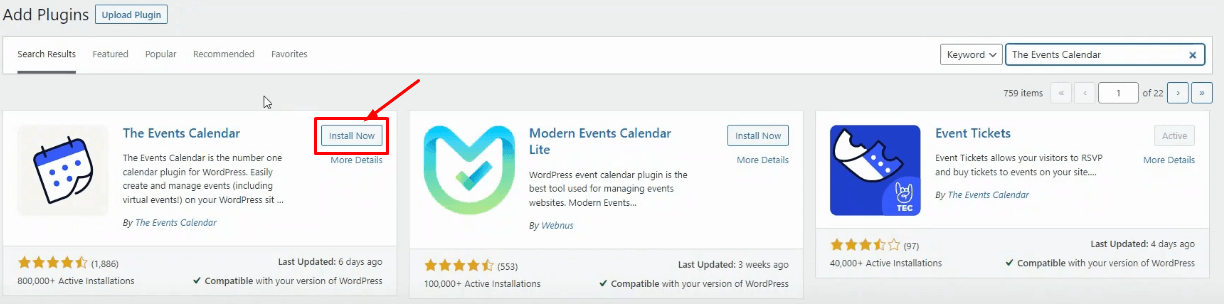
To begin installing the plugin, Select the “Install Now” button. When the installation is complete (typically in a few seconds), the “Install Now” button will change to the “Activate” button. Click the “Activate” button to activate the WordPress plugin.
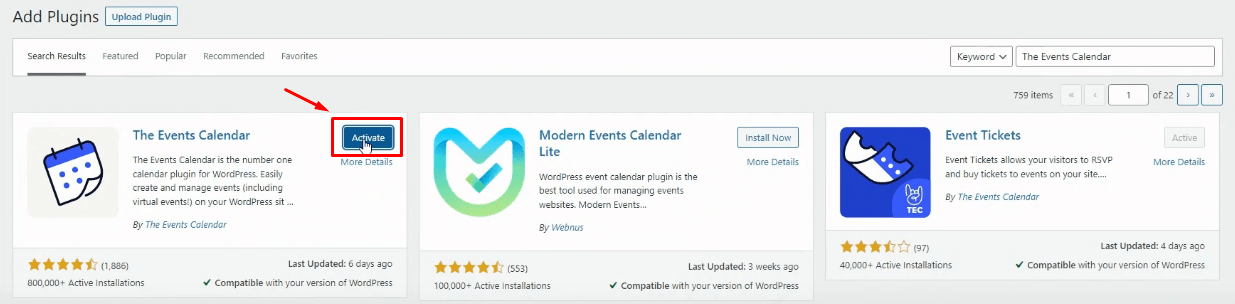
When you click the “Activate” button, your plugin will be ready to use.
You may quickly enable or disable any plugin by going to Plugins > Installed Plugins. If you want to delete a plugin, you’ll need to first deactivate it. After that, you may delete it.


Your new plugin is now installed and ready to use (we’ll go through how to set up and adjust a plugin’s settings later in this post).
How does a WordPress user alter the plugin’s settings? This step largely depends on the plugin. Because this post is about installing free and premium plugins, we won’t go into plugin setup options. Otherwise, you may read our post on how to configure all WordPress plugins step-by-step.
Installing a plugin by using the “Plugin Upload” feature
Do you know how to install a plugin that isn’t in your WordPress repository on a WordPress site?
A WordPress user must purchase these additional plugins from a 3rd party developer and then download them as a zip file from the provider. Following these procedures, users may upload the .zip file and install it using the WordPress Admin Area “Plugin Upload” option.
Navigate to your Dashboard’s “Plugins” section. Select “Add New”. Click “Upload Plugin” at the top of the page.
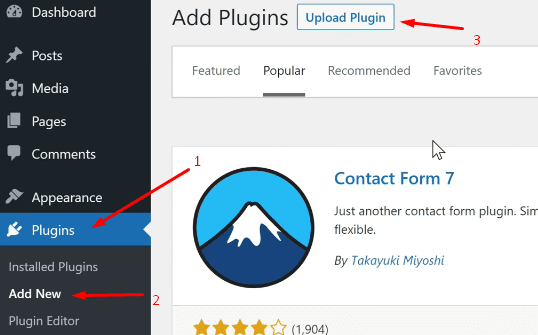
After that, you will be able to upload the plugin file.
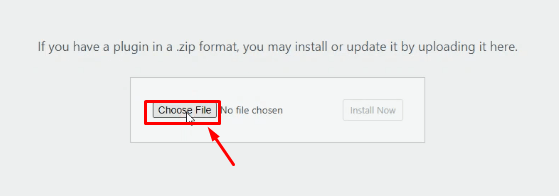
After clicking on the “Choose File” option, choose the .zip file containing the plugin from your computer. WordPress will automatically transfer the file from your PC to the server.
After picking the file, select “Install Now.”
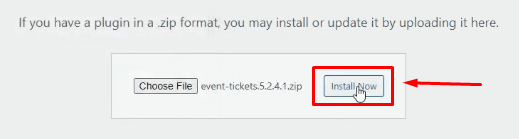
A notice indicating “Plugin installed successfully” will appear after a successful installation.
After installing the plugin, select the “Activate Plugin” button to begin using it.
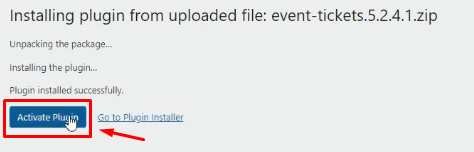
Mention
If you already have free plugins in .zip format, you may install them using the same method.
Using FTP, manually install WordPress plugins.
The setup of free and paid plugins from the WordPress dashboard is rather simple. Unfortunately, your WordPress web host might well have file limitations that limit your ability to update a plugin from the admin area in some limited circumstances.
In this case, manually installing the plugin over FTP is your best alternative.
However, the third method requires the user to have some technical expertise to manually install the plugin using an FTP client such as FileZilla.This method might be helpful when you need to install a plugin from somewhere other than the Admin area (WordPress Dashboard).
Warning
Please remember to make a backup before installing the plugin if you are a beginner. Certain plugins are incompatible with certain WordPress versions or are unsafe to use, and installing them might ruin your site.
Firstly, get the plugin’s .zip file. You may also download a zip file containing a collection of free plugins from the WordPress.org official library. Extract the .zip file once it has been downloaded to your computer. The unzipped folder is the one you’ll need to manually upload to your WordPress dashboard using an FTP program.
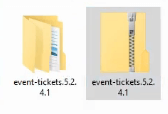
You may connect to your server using the FTP client. For FTP login information, contact your hosting provider. Login to your website through FTP using the login information (username and password) given by your hosting provider. Once linked, navigate to your site’s “/wp-content/plugins/” directory.
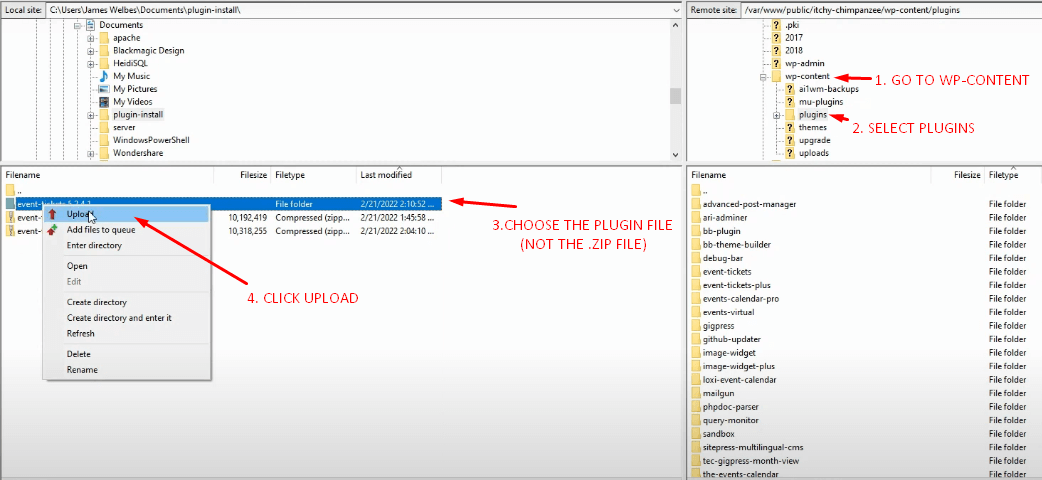
Next, transfer the unzipped plugin folder to your server’s “/wp-content/plugins/” directory. After uploading the plugin’s folder to the server, the plugin will finally be deployed on your WordPress site. Navigate to “Plugins” in your WordPress Admin Area (Dashboard) and look for the installed plugin in the list. If it doesn’t show up, just refresh the page and you will see the plugin in the list.
Underneath the plugin, click the “Activate” button. The plugin is now ready to use. Adjust the parameters to meet your requirements.

That’s how a WordPress user may manually install a plugin via an FTP client.
FAQs About WordPress Plugin Installation
You seem to have a few queries regarding installing WordPress plugins as a starter. These are among the most frequently requested WordPress plugin setup problems.
How can I select the finest WordPress plugins for my website?
The free WordPress (WordPress.org) plugin repository alone has over 60,120 plugins. So many paid plugins are available. As a result, newbies may struggle to identify the ideal plugin for the functionality they want.
We’ve collected a list of all the necessary WordPress plugins for most WordPress websites.
We also offer a full article on selecting the best WordPress plugin that shows you exactly what to look for when searching for a plugin.
What is the distinction between active and installed plugins?
WordPress allows you to install a plugin but never use it. To utilize a plugin on your site, you must first “Activate” it.
Active plugins may be viewed by visiting the “Plugins” page in the WordPress admin area. A blue background will be used to emphasize them. Plugins with a white background are installed but inactive on your site.
Should I remove deactivated plugins?
If you are not utilizing a plugin, it is best to remove it from your website. See our post on why you should remove dormant plugins in WordPress for more information.
How many WordPress plugins can I install?
Many review gurus will tell you that you are free to install as many WordPress plugins as you like. and that the efficiency of your plugins, not the number of plugins, determines the performance of your website. But that is very wrong. As we said, the fewer plugins on a site, the faster and more responsive the site will be. Heavy plugin use may decrease site speed. For additional information, see our guide on how many WordPress plugins you must use.
How can I remove a WordPress plugin?
To delete a WordPress plugin, navigate to the Plugins page in the WordPress admin area. If the plugin you wish to delete is presently active, you must first disable it. Following that, just click the delete button to remove it from your website.
See our tutorial on how to properly remove a WordPress plugin for more details.
You may also be interested in our plugins area, where we discuss the finest WordPress plugins for achieving any goal you have in mind. Each of those articles includes step-by-step instructions for configuring particular plugins.
Conclusion
In this post, we have covered three techniques for installing WordPress plugins. It’s comparable to installing themes in WordPress, which uses three separate approaches. Plugins, without a doubt, boost the functionality of a WordPress website. With a few clicks, you can add a limitless number of features to your website. Why does a site owner refuse to use plugins to improve the functioning of his site if he knows how to install them? So, go ahead and make your WordPress website spectacular.
We hope that this post has helped you understand how to install WordPress plugins. If you have any questions about this topic, don’t hesitate and leave us a comment below. Thanks for reading.
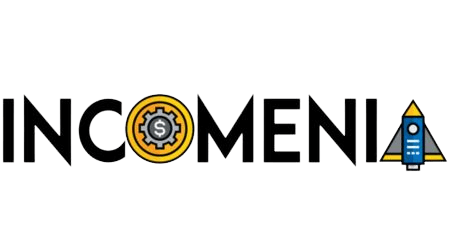



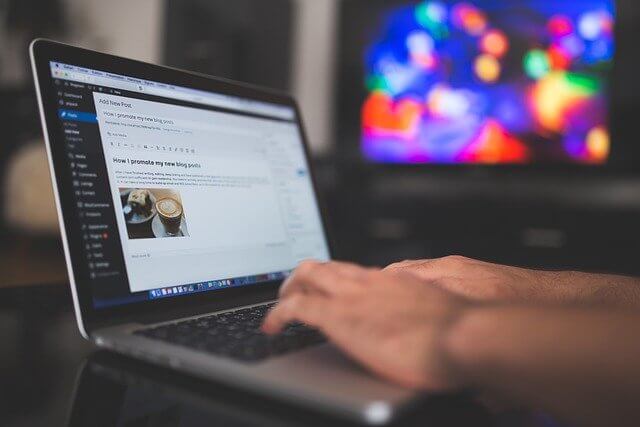

No Comments